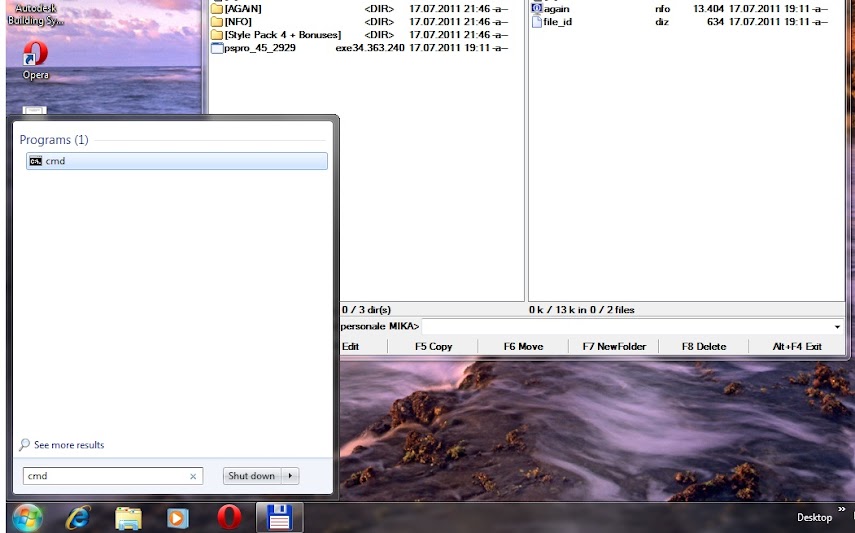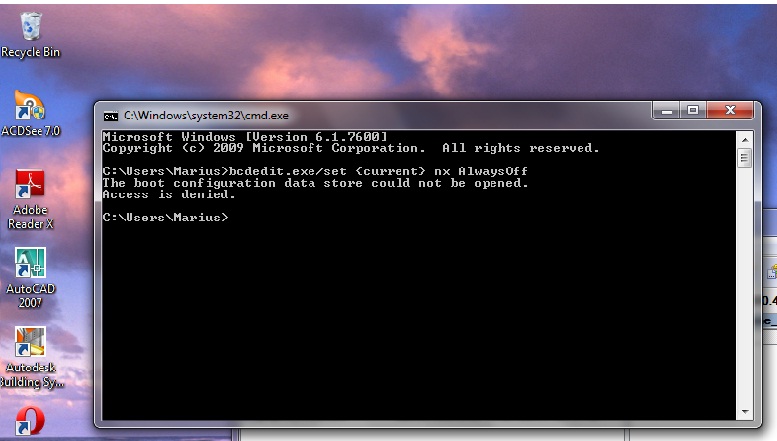Si pentru ca am mai primit o intrebare si anume: “cum introduc un text in ProShow Producer”, am motive sa mai prezint un tutorial.
Dupa ce ati terminat cu setarile slide-urilor si doriti de exemplu sa introduceti un text pe unul sau mai multe slide-uri, o puteti face in felul urmator…Dati dublu clik pe un slide.In partea de sus aveti meniul slide-ului si selectati ce-a de-a 4-a casuta ” Captions” -Caption Settings , unde va vor aparea setarile pentru un text ce doriti sa-l introduceti in slide-ul dvs.In partea din dreapta mijloc,sub Preview va apare Captions , aici puteti introduce textul dorit si cu optiunile de mai jos puteti alege felul scrisului , marimea acestuia si culoarea.

Daca de exemplu doriti sa aveti mai multe texte pe slide pentru a le putea modifica cum doriti setarile si pozitia acestora, dati clik pe acel + care-l vedeti ,acesta insemnand “add new text” . Setarile scrisului le faceti sub aceeasi pasi prezentati mai sus.

Daca cumva doriti sa introduceti in textul dvs vreun simbol ,acest lucru il puteti face dand clik pe “Insert Macro”, se va deschide o fereastra si cautati in acea lista simbolul pe care il doriti in text.

In partea din stanga sus sunt setarile efectelor textului : Text Effects.
La prima casuta ” Fly In “ ,sunt setarile textului in momentul in care incepe slide-ul dvs sa ruleze ,mai exact cum sa apara scrisul in slide.Daca dati clik pe browse veti descoperii o multitudine de efecte pentru scris .

La cea de-a doua casuta” Normal”, sunt setarile efectelor textului pe perioada cat acesta apare pe durata slideului. Daca dati clik pe browse la fel veti gasi diferite efecte pentru scris

La cea de-a trei-a casuta ” Fly Out”, sunt setarile textului in momentul in care se termina slide-ul dvs sa ruleze ,mai exact cum sa dispara scrisul din slide.Daca dati clik pe browse va alegeti efectele pentru scris .

In dreapta setarilor de efecte ale textului, aveti “Outline”, acesta optiune va da posibilitatea de a face un contur textului dvs.Acesta poate fi selectat ca ON si daca dati pe set color, ii puteti alege culoare dorita acestui contur.

La sectiunea “Drow Shadow”, daca selectati pe ON ,puteti seta pentru text umbra ,care la fel … puteti sa-i alegeti ce culoare doriti dvs.

La setarile de ” Caption Placement” , aveti posibilitatea de a face diferite setari textului in intermediul slide-ului si anume ca acesta sa fie inclinat sub un anumit unghi ,sa fie mai opac sau mai mat,sa schimbam inclinatia literelor sau rotirea acestora .Incercati-le ca sa vedeti ceea ce face acesta categorie.
La setarile de mai jos ” Use Texture on Caption” , daca selectati ca acesta sa fie pe ON si dati editare se va deschide o fereastra in care va puteti alefe textura textului .La ce se refera acest lucru? Ei bine interiorul textului va arata exact asa cum voi setati in acesta fereastra . Sunt o groaza de setari pe care le puteti descoperii si singuri jucandu-va si alegand diferite setari de aici si dand OK.

Trecem la urmatoarea etapa si anume ” Caption Motion”.
Tinand cont ca la primul text introdus, nu am facut setari de textura , il voi selecta pe acela pentru a va putea arata ce presupune Caption Motion.

In momentul in care ati dat clik pe aceasta optiune o sa se deschida fereastra pentru setarile aferente .Aceasta fereastra este impartita in doua . In stanga va arata setarile de cand incepe textul sa intre in slide, iar in partea dreapta sunt setarile textului cand iese din slide. Eu de exemplu am setat la inceput culoarea rosie ,dar vreau pe parcurs sa mi se schimbe culoarea si totodata si rotatia textului.Cand terminati cu setarile dati OK.
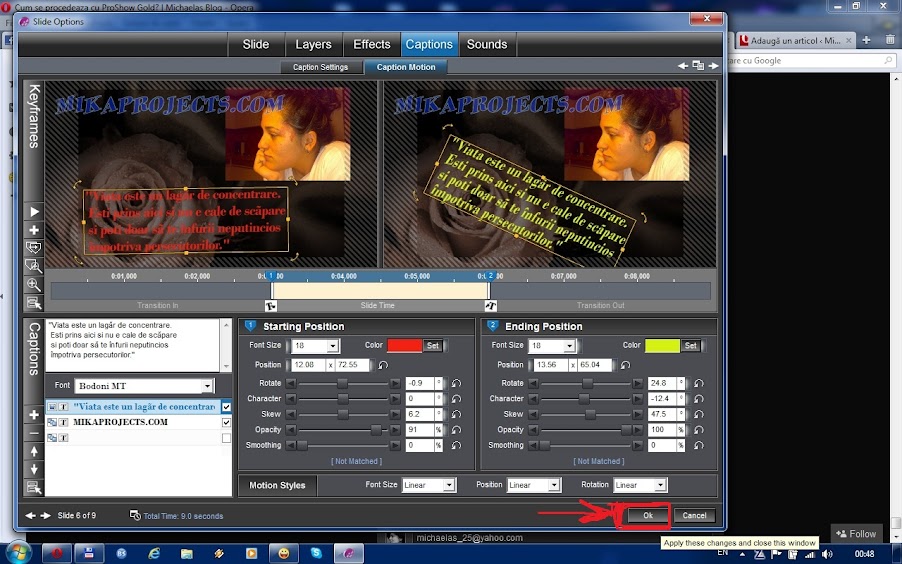
Acestea fiind spuse, sa vedem produsul finit: